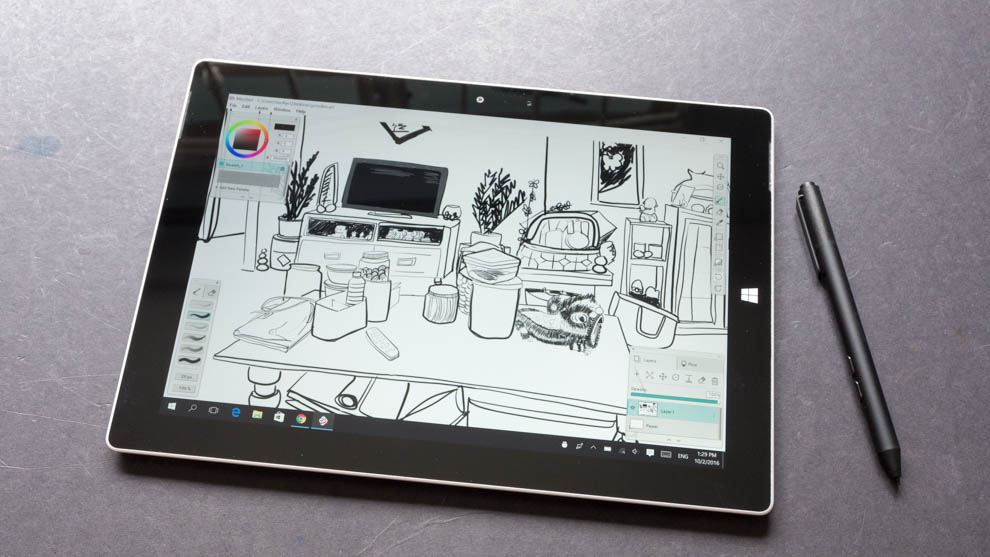This review is written by Bret Melvin.
INTRODUCTION
Hello everyone, my name is Bret Melvin. I'm a senior character artist in Orlando, FL, specializing in licensed character art, merchandise illustration, and caricature art. I've been working digitally for over a decade and am always on the lookout for innovation that makes the work we all love just a bit easier, more efficient, and (importantly) more affordable.
WHAT IS IT?
Today I'll be introducing and discussing a product I've had the privilege of working with over the past few weeks - the Huion GT 185 HD tablet monitor.

Just for full disclosure's sake, and to show that I, like so many of you, have actual skin in the game, I want you all to know that I purchased this tablet with my own, hard-earned money. This is not a review unit that has been hand-selected by the manufacturer and sent for review. The unit I have is as off-the-shelf as it comes.
I only say that so that folks know that any positives I report and any issues I report are based on a genuine desire to get the unit working as well as possible so that I can use it for actual work. This is not a "review unit" that will be scribbled on for a few hours and then set aside. I have every intention of using it to accomplish the kind of 2D illustration that I do every day.
For the sake of this review, I'll be focusing on the kind of work about which I'm most qualified to discuss - 2D illustration using mainstream software like Photoshop, Illustrator, and Manga Studio. Of course, this is a great time to be a digital illustrator and the sheer wealth of software options available to us who work digitally is immense - so immense that for the sake of this being a "hardware" review, I think it's best if I stick to the software that I'm most familiar with. That way, I can quickly recognize the distinctions between this and my Cintiq 22HD.
With that in mind, let's take a quick tour.
WHY WOULD I WANT IT?
The blunt answer for many as to why you would want to buy a Huion tablet over a Wacom tablet is simply affordability. That is in no way a criticism of either company or the customers to whom they market. Huion, Yiynova, etc. are all focused on appealing to a market that is often simply priced out of buying Wacom hardware. This has typically included students, hobbyists, smaller studios, and individuals who are either just learning digital art or simply use it as part of a larger art creation process that doesn't require the best of the best.
There is much passion on both sides of this kind of comparison, but there doesn't really need to be. Wacom is the best and also the most expensive. What is exciting, however, is that there are companies like Huion that are actually CREATING a new market - products featuring competent equipment with mid-tier specifications. That's the way I look at hardware like Huion, Yiynova, etc. Every brand has their place within the market.
What is even MORE exciting, however, is that many of the mid-priced manufacturers are moving from being perceived as mere "Cintiq-clones" to being "Cintiq-alternatives". That means, that they are beginning to offer unique, innovative, and sometimes even tempting features that are actually "drawing" some of the market away from Wacom. (pun intended)
A good example of this kind of phenomenon is the growing popularity of Manga Studio 5. When Adobe switched to Creative Cloud and by extension, the subscription model, that alone wouldn't have been enough to cause a wave of disgruntled artists to migrate to Manga Studio. But, combine the unpopular pricing model of CC with the innovative, artist-centered features of Manga Studio, sweetened with a rock-bottom retail price and we've seen artist after artist migrate out of the "cloud" toward a genuine alternative, not just a clone that they could afford.
So, is the Huion GT 185 HD a genuine Cintiq "alternative" or is it just a "clone"?
Let's find out!
SPECS
The Huion is a full HD monitor boasting 2048 levels of pressure and broad compatibility. Its screen size at 18.5" combined with 1920x1080 resolution makes it a genuinely unique product in the tablet monitor marketplace in size, specs, and price. It utilizes Huion's own proprietary driver that is purported to work with both WINDOWS and MAC. For this review, I'll be focused on testing it with WINDOWS.
There's much more technical information about the specs, which are available on Huion's website here.
What's more important for this review is how these features actually work. So let's take a look at those.
INITIAL IMPRESSIONS
I will say that Huion has done a good job of understanding that thorough packaging and presentation are not everything, they are not inconsequential to how your brand is perceived. Their website is definitely the most well-designed and current looking of any of the popular Cintiq-alternatives'. The packaging is very professionally made and there's no hint whatsoever of the cheap, brown cardboard that you'd expect when you consider the price point. Nice, full color graphics envelope the packaging edge to edge and the box itself even has a sturdy carrying handle.
Inside, the tablet is swaddled with a very premium foam that is flexible and reusable (important for me since I often have to take my tablet home with me on the weekends from the office). Inside, they included a few nice extras like a screwdriver for attaching the monitor to the stand... YES, A FULL SIZE SCREWDRIVER...and also a 2 finger glove that looks conspicuously similar to a Smudge Guard.

Also included is a matte "screen protector". Mine came pre-installed (if you can call two pieces of double sided tape "installation"), but it didn't do much for me and seemed to make the image a little blurry, so I pulled it off within the first 30 minutes of testing. I didn't take any points off for this since technically it's just a bonus item and it's completely removable. If it was stuck on there for good, we'd have a problem.
If I decide to purchase a screen protector, I'll go with Photodon. They make the best screen protectors out there and I give them a 100% endorsement on their products. They are more of a commitment to put on, but the performance is simply beyond anything else on the market (and I've tried several expensive versions).



Huion has also included a pen stand with LOTS of replacement pen tips. I don't see any significant pen wear yet, but it is comforting to know that they were so generous with accessories like these.

Now, none of this would cause you to keep a tablet that is terrible, but it says something about a company when they include these things. It says that they're at least making the effort to think through their product and though you know (and they know that you know) what you paid for it, they're doing their best right out of the box to make you feel like you got a really great deal.
First impressions matter and on this, Huion scores.
Cintiq Alternative or Cintiq Clone? ALTERNATIVE!
4 STARS - Great job on feeling like you belong in the league with the big boys, Huion. 4 stars out of 5 on presentation.
PEN
The one non-negotiable aspect of any tablet monitor is the pen. No matter what the other specifications are, without a competent and accurate pen, it doesn't matter how good the rest of the specs are.
Huion's pen is both a bit shorter and a bit lighter than Wacom's previous or current generation pens. It requires charging (though not very often) and comes with two programmable side buttons. It does not, however, have an eraser as the top of the pen is used as the USB charging port.

As a keyboard junkie, I could go the rest of my life without using the eraser on the top of a pen. It's just never been a part of my workflow. Much of that is due to the fact that it's nearly impossible to do any sort of work in Adobe Illustrator without the keyboard. Since Illustrator accounts for at least 35% of my workflow, I've just gotten used to using it. If you're solely a digital painter and need the basic controls for brush resizing, zooming, undo, etc. then the hotkey setup on the tablet itself will be great news. But, more on that later.
The pen tip itself is definitely different than any other I've tried. You're either going to love it or absolutely hate it. The tip is somewhat springy and retreats into the pen body by about 1/16 inch until you reach full pressure. The pen registers with a very light touch (though not quite as light as a Wacom Cintiq pen) and requires very little initial activation force. From there, the pressure curve is very linear and predictable. It's actually a pretty intuitive system once you get used to it and for subtle inking, I'd say it qualifies as a genuine Cintiq ALTERNATIVE. You can feather the pressure in and out of its 2048 levels with ease since you always have a pretty good idea of how hard you're pressing based on the feedback of the pen tip. It's subtle, but I found my line weight getting much more confident as I learned to sense the tip almost like feathering the throttle on a motorcycle.
The pen features 2 programmable buttons on the side which can be programmed to a number of different commands. Right click is an obvious choice, but a feature that Huion has recently added is the ability to switch screens. In other words, on a 2 monitor setup, if I’m drawing on the Huion, but I need to click something on my other screen, rather than reach for my mouse, I can just click the "switch screen" command and it switches the brush tracking from the Huion screen to the second screen...WITH PRESSURE.

(Picture Above - The Huion Driver Menu allows you to program the pen button to switch control from the Huion screen to a second screen with a simple button press. Excellent!)
That last part is HUGE. One of the great features of Wacom's Cintiq is the ability to switch screens and use the Cintiq as a tablet to control your secondary screen. Until you've had that functionality, you might not realize how much you end up using it. Huion, though not copying that functionality completely, has given the best ALTERNATIVE to that functionality that I've seen yet. They deserve a lot of credit in that area and so far, that part has worked wonderfully!
Now to a few issues...
This is not a deal breaker, but the pen has a few things about it that remind you of its budget price. There's no rubber grip, though the pen fits in your hand very comfortably. Its light weight is a virtue in the sense that it isn’t “tip heavy”, but it is also a vice in the sense that it feels a bit hollow and not particularly robust. It’s a bit of a double-edged sword, I know. It doesn't feel cheap by any means, but it doesn't feel expensive either.
It also tends to make a strange squeaky noise when drawing directly on the screen. It's not present when I tested it with the included screen protector, but since I didn't care for the screen protector, I was left to draw on glass. It's not a major issue and usually just getting some skin oil on the tip will remedy it, but it does add to the "budget" feeling of it.
Cintiq Alternative or Cintiq Clone? ALTERNATIVE!
4 STARS - Competent and unique. It's different than a Cintiq pen, but it delivers where it needs to.
SCREEN
The screen on the Huion is, at first glance, as advertised. It's bright, crisp, has wide viewing angles, and feels like a premium product. This, however, on my unit, was a short-lived impression. Within the first hour or so, I noticed that out of the box, the color, brightness, and contrast were in desperate need of drastic calibration. This is necessary for any monitor on which you'll be doing professional work, but even after 3 hours trying to calibrate it manually via menus and calibration software, it just was not getting the colors where they needed to be.
After calibrating with an XRite Colormunki calibrator, however, the color issues were remedied and the display represented the colors very faithfully. I did notice, however, that when the display goes to sleep, I have to go back into my color profile menu and reset the profile back to the calibrated one. This is, surprisingly, despite the fact that I have the calibrated profile set as default. Nonetheless, if I'm away at lunch and come back, I have to go back each time it turns off and select the correct color profile again.

(Picture above: If you’re considering the GT 185 HD because of its budget price, make sure to factor in the cost of a professional color calibrator...you’ll NEED it!) X-Rite ColorMunki
The only reason I bring all of this up is that if you're someone who, due to monetary restrictions, is purchasing a budget friendly tablet monitor like the Huion, you need to factor in another $165 or so for a proper color calibrator. The color is simply WAY too difficult to calibrate using the menus included.
Another issue that I noticed pretty quickly was that there were 12 distinct, evenly spaced "bright spots" across the entire monitor. I can't say for sure, but based on their location and size, it looks like the tips of the LED backlights are actually showing through the display. It's VERY difficult to capture on film, but they are easily perceived by the naked eye. I've been in contact with Huion about this problem and we're still working on a resolution to it.

I also noticed that, when working on a white canvas, there are several dark spots in the screen where the lighting is uneven or perhaps where the display has a problem. It is not a perfectly smooth, even appearance across the monitor. Instead, there are several subtle "splotches" where the lighting varies, regardless of the monitor settings.

Most disappointingly, there are several places where dust was trapped under the screen.
This is where I would advise Huion to address quality control before adding features. Features are what you add once you have a consistently reliable product to add to its appeal. I've found that artists are willing to live without fancy features in favor of something that is reliable and consistent. Look at how many artists are even creating great art on an iPad as evidence for that. It is a piece of hardware with literally NO features that facilitate art, but it is still immensely popular in part because of its reliable hardware. Of course, iPads are not directly comparable to the Huion, and I don’t mean to suggest otherwise. I only use that as an example to illustrate the point that artists are more accepting of LIMITED hardware that is RELIABLE than UNRELIABLE hardware with lots of interesting features.
At their core, these Cintiq-alternatives are tablet-monitors. Before adding features, the necessity of being a competent tablet and a reliable monitor is paramount.
I'm not alone in this, sadly, as several other artists who have bought the GT 185 have also encountered serious, though varying quality control issues.
Huion, as a company, has been gracious and helpful to try to help me troubleshoot the problems, but it looks to me as though there are still some quality issues that need to be dealt with.
Cintiq Alternative or Cintiq Clone? CLONE
2.5 STARS - Screen is bright and sharp, but quality control issues tarnish the otherwise positive experience. Unquestionably requires a professional color calibrator (at least $150). Forgets color profiles each time the screen goes to sleep.
DRIVERS, HOTKEYS, AND EVERYTHING ELSE
Photoshop
The driver software was easy enough to install. I'd followed the advice of Ray Frenden to CAREFULLY follow the instructions and install the driver BEFORE plugging in the USB cable. Since I did that, I had no initial driver conflicts which was a relief.
Then I opened Photoshop CC 2014...
It looked like I was drawing while sitting on top of an old washing machine. The jitter in the line at any speed was extremely surprising.
I’d like to think that after several years as an illustrator that I have a pretty steady hand. I'm not "Disney animator" fast, but I'm not slow either. I make pretty deliberate marks and I've never had a lot of issues before. The line jitter that I've seen in other "budget" tablet monitors was often remedied by making faster strokes. Not so here. The jitter was present regardless of speed.


In Photoshop CC 2014, while the pressure sensitivity was registering adequately, the line fidelity was simply unworkable. I've been back and forth with Huion over the past 3 weeks trying to find out what the problem is, but we still have yet to find a solution that stabilizes the jitter in Photoshop CC 2014.
They recommended I download a 3rd party app called "Lazy Nezumi Pro" onto my Windows machine that would add a stabilization effect. But, that is not, strictly speaking, a fix to the problem.
Interestingly, Photoshop CS6 works fine...beautifully even. The pressure curve and line fidelity is wonderful. It's a genuine Cintiq-Alternative in terms of performance.
When it works...
Again, here's where the budget side starts to show. While drawing in CS6, the experience is smooth and frankly surprisingly comparable to my $2000 Cintiq. But then, for no reason, the pen / software will simply stop registering strokes. The pen, though fully charged, stops registering on screen. It usually takes around 10 seconds to 1 minute to catch up with itself, either trying to replicate all the strokes I was trying to make, or by simply making a giant ink blob on the screen (see pictures).
Quick, repeated strokes seem to upset the tablet as well. Rather than staying up with quick hatching, you start to see a little "splash" effect start to appear, registering your mark as a "mouse click" rather than a stroke. You have to slow down and be more deliberate to minimize this happening, but truthfully, your hardware should make you more efficient, not slow you down.


The driver has a "support tablet PC" box you can check or uncheck depending on the program, but neither one remedied the issues in CC2014.
Manga Studio
If your primary method of art creation is exclusively Manga Studio, I'd say that this tablet has been almost purpose-built for you. The Huion's performance in Manga Studio is probably its strongest asset of all. The hotkeys work right out of the gate and I found myself, for the first time ever, taking my hands off of my keyboard and sketching quickly and confidently with the intelligently placed hotkeys.

It was great! I found I had the best luck by going to File, Preferences, Tablet, and selecting "Wintab" within Manga Studio.


The tablet would still lose contact with the pen from time to time, but it was far less often than with Photoshop.
Adobe Illustrator
Not much to say here. There's very little use of pressure sensitivity in Adobe Illustrator, but you need a tablet to be very precise given the technical nature of the software. The Huion performed competently. I didn't put it through a very extensive test here, but it did register pressure where applicable, and it was definitely precise enough to create some great vector art.
Driver: Cintiq Alternative or Cintiq Clone? Clone
2 Stars - Awesome when it works, but buggy and unpredictable. Works best in Manga Studio. Very unpredictable performance in Photoshop.
HOTKEYS
The hotkeys are actually pretty great overall. They are well placed and seem to do exactly what they are meant to do. They have little icons on them to illustrate their pre-programmed function which does take some of the initial guesswork out of the equation when using it right out of the box.
It's a small gripe, but the hotkeys are a little noisy. They're not "keyboard click" noisy, they're "clicking a metal ballpoint pen" noisy. It actually gets a little annoying if you're the one using it, but even more so if you're in the office next to someone using it. It's a small thing, but I honestly think that if you were using it in an environment with other people, it might drive them crazy. It's hard to call that a quality control issue, since they do work as advertised. It's more of a "fit and finish" issue, almost like the way doors close on a cheap car vs. a more expensive one.

4 STARS - Noisy, but they work as advertised
STAND
There's not much to say about the stand, honestly. It does what it's supposed to do overall. It holds the tablet securely which is most important, and (a welcome change), Huion has intelligently moved the cables to the SIDE of the tablet so that they are no longer pinched when adjusting the tablet up and down.


It has a full range of motion up and down and lays fairly flat at full recline. One major difference that I have yet to see on any “Cintiq Alternative” is a stand that allows the screen to rotate like an animation disc. That might be something that is patented by Wacom, but now that you can rotate your canvas digitally in almost every piece of software except for Adobe Illustrator, the need to rotate your actual tablet is something of an anachronism.


Honestly, despite embarrassingly installing the stand upside down the first time (it still works that way, just not as well), I have to admit that the stand is actually not bad. It works and seems to be robust enough for the weight of the tablet.
If you’re used to the smooth, spring-assisted stand of the Cintiq, then you may have to get used to Huion’s. It travels up and down in small, gradual notches, adjusted by pulling the lever up while you raise or lower the tablet into the notch you prefer. It’s not exactly easy to adjust, but it’s not difficult either. You don’t have the easy-to-reach paddles like you do on a Cintiq, but since I don’t tend to change the incline of my tablet too much once I’m working, it’s hardly a “problem”.
4 STARS - Functional, no frills, and does what it says it does. It holds the tablet solidly and reclines fairly low. Not particularly smooth or ergonomic operation, but it works.
FINAL NOTES AND CONCLUSION
The Huion, out of the box, makes a great first impression. It’s clear that Huion is taking their hardware very seriously and from what I’ve read over the past few years as I’ve followed their products, they’ve shown steady improvement.
The GT 185 is truly a unique product in the marketplace. It has a combination of form, functions, and features that no other product in this price range offers. For that, Huion deserves immense credit.
Also, Huion has shown a good commitment to customer service. My experience with them so far has been that they are prompt overall and very polite. Compared to the horror stories of another “budget” tablet manufacturer that will remain unnamed, Huion stands out as a small company that can also offer consistent support for their products. You don’t feel as if you might get stranded with an “off brand” product that is no longer supported because the company no longer exists. Huion seems to be very committed to this product category and it shows.
All of that, however, cannot outweigh the frustrating software issues and quality control issues that I, and several others I know, have encountered with this model in particular. It’s probably most disappointing because I think that the concept behind this model is SO good. While Wacom offers a gigantic 27” model, a desk filling 22” model, or a cramped 13” model, Huion comes in at the Goldilocks size of 18.5”. Big enough to do serious work, but not so big that you have to buy a bigger desk. It’s almost (dare I say)...portable. They fitted it with specs that make the budget conscious artist (aren’t we all) drool. A full HD IPS display, 2048 levels of pressure, hotkeys...all of these features that would make this product a home run are tripped up as they round the bases by poor quality control on the hardware side and frustrating compatibility issues on the software side.
I am rooting for Huion because I think they’re really on to something here. But, for now, if I’m looking out for the best interests of my hard-working artists friends out there, I’d have to say that it would be best to wait on purchasing this model - at least until they get some of these quality issues worked out.
If your work revolves around Manga Studio 5 and little else, then you really can’t go wrong here. If, however, your work requires integration with a wider range of software like Photoshop CC, then it’s probably worth it to either wait or save up for a Cintiq.
The GT 185 isn’t quite ready for the big leagues yet, but it is good enough for the minors. I think with a renewed focus on quality control and software integration, Huion can move from being “most improved player” to MVP and I for one, am rooting for them.
3 Stars Out of 5 Overall
p.s. If, after hearing from Huion / other users, I’m able to solve or find answers for some of these issues, I’ll be more than happy to update this review. Your experience may vary and I look forward to hearing about other artists’ experiences on Mac as well.
God bless!
Availability
You can find the Huion GT-185 HD at the following Amazon product pages. The Huion GT-185 HD is available in USA, Canada, UK, Germany, France, Italy, Spain and Japan.
Amazon.com | Amazon.ca | Amazon.co.uk | Amazon.de | Amazon.fr | Amazon.it | Amazon.es | Amazon.co.jp